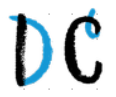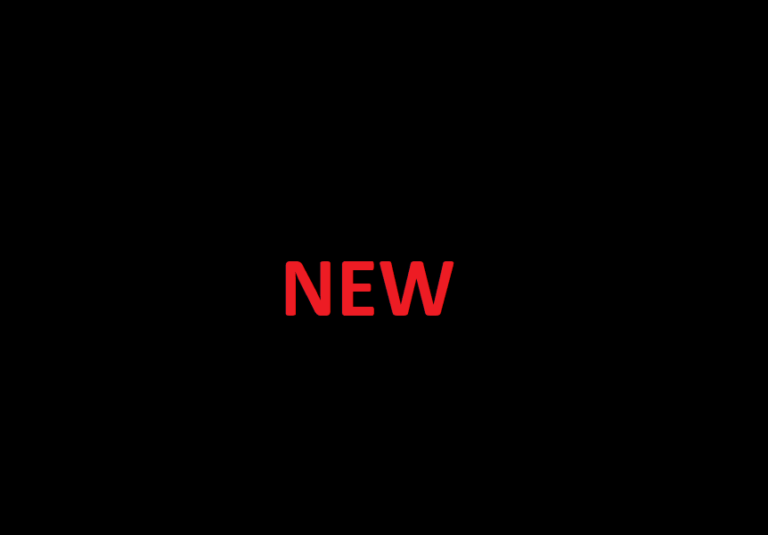F5 Product And Technology Support Guides
F5 Support commitment
F5 strives to continuously improve its support service and create closer customer relationships. Designed to provide assistance with specific break-fix issues and ongoing maintenance of F5 products, F5 professional support services are consistently high-quality.This means:
- F5 network support engineers conduct themselves professionally at all times.
- F5 is committed to providing the best customer experience possible.
- F5 treats customers are with respect and give them every consideration possible.
- F5 aims to provide resolutions the first time, every time.
- You can ask for manager escalation for unresolved or “site down” issues.
Some Support issues arise from configuration errors, either within the BIG-IP system or with other devices in the network. In other cases, a misunderstanding of BIG-IP capabilities can lead to support questions and issues. Although F5 does everything possible to prevent defects in BIG-IP hardware and software, these issues may still arise periodically. Regardless of the root cause of a problem, the goal is to resolve any issues quickly.
A variety of Support offerings are available to provide the right level of support for any organization.
F5 Standard and Premium Support include remote assistance from F5 network support engineers, both online and over the phone.
Premium Plus customers receive priority status at F5, with fast, easy access to a dedicated team of senior-level, F5-certified network support engineers and a technical account manager.
To learn more, refer to F5 Support Offerings or send email to services@f5.com.
Take advantage of the full range of F5 Professional Services to help you design, customize, and implement a solution that is right for your IT infrastructure and which supports your business goals.
Professional Services (f5.com/support/professional-services) provides information on a wide range of F5 Professional Services offerings and Professional Services Partners. You can use our online forms to request Consulting Services OnDemand for custom, shorter scope consulting engagements, or iRules OnDemand to get fast access to iRules scripts tailored to your specific needs.
You can make an online request for specific support services by filling out a request form:
- Consulting (including iRules) request form (https://www.f5.com/services/professional-services/request-f5-professional-services).
GUARDIAN Professional Services Partners
F5 GUARDIAN Professional Services Partners are authorized as installation providers and are also available to assist you. F5 GUARDIANs are selected because they have the skills and experience required to ensure successful implementations of BIG-IP installations.
Refer to F5 GUARDIAN Professional Service Partners (f5.com/support/professional-services#guardian) for a complete list of partners.
F5 Certified exams test the skills and knowledge necessary to be successful when working with today’s application delivery challenges. Our technically relevant and appropriate exams deliver consistently reproducible results that guarantee excellence in those that achieve certification.
F5 Certified! is the F5 certification program, with a progressive program of four levels (Administrator, Specialist, Expert, and Professional), each of which build on the skills and knowledge demonstrated on previous exams.
C1 – F5 Certified BIG-IP Administrator (F5-CA)
The starting point for all certifications: a certified BIG-IP Administrator has basic network and application knowledge to be successful in application delivery.
C2 – F5 Certified Technology Specialists (F5-CTS)
The Technology Specialist certification assures employers that the candidate is fully qualified to design, implement, and maintain that specific product and its advanced features.
C3 – F5 Certified Solution Expert (F5-CSE)
The Solution Expert focuses on how F5 technologies combine with industry technology to create real-world business solutions.
C4 – F5 Certified Application Delivery Engineer (F5-CADE)
The Application Delivery Engineer certification exam and requirements are still under development.
C5 – F5 Certified Application Delivery Architect (F5-CADA)
The Application Delivery Architect certification exam and requirements are still under development.
F5 certifications are valid for two (2) years. Three months before the expiration date, the holder becomes recertification-eligible and can register for the exam necessary to re-certify. Only the last exam in the highest level certification achieved needs to be retaken.
F5 uses beta exams in the creation of all our exams and to maintain their relevancy and accuracy after production. Beta exams are open to all and give candidates an opportunity to have an impact on the F5 Certified program. While beta exams are twice as long, they cost less than regular exams, and give candidates the chance to leave feedback on the exam. Beta exams are critical to our exam development process and a great way to change the F5 Certified program for the better.
There are a several ways to get involved with the F5 certification beta program:
- Beta participation. Interested in taking our beta exams? Contact us at F5Certification@f5.com to learn more.
- Exam development. Contact us at F5Certification@f5.com if you’re interested in helping us create our Certified exams.
- LinkedIn community. Join us on LinkedIn for answers to frequently asked questions, community developed resources, and more.Note: This link takes you to a resource outside of F5, and it is possible that the document may be removed without our knowledge.
Visit F5 Credential Manager System (certification.f5.com) for information or follow the steps to get registered.
F5 offers a number of resources to assist in managing and supporting your F5 systems:
- AskF5 (support.f5.com)
- Downloads (downloads.f5.com) User name and password required.
- Security Updates (interact.f5.com/AskF5-SubscriptionCenter.html)
- F5 iHealth (f5.com/support/tools/ihealth)
- AskF5 TechNews (interact.f5.com/Customer-Preference-Center.html)
- RSS feeds (https://support.f5.com/csp/article/K9957)
- DevCentral (devcentral.f5.com/)
- F5 Training Programs and Education (f5.com/education/training)
AskF5 (support.f5.com) is a great resource for thousands of articles and other documents to help you manage your F5 products more effectively. Step-by-step instructions, downloads, and links to additional resources give you the means to solve known issues quickly and without delay, and to address potential issues before they become reality.
Whether you want to search the knowledge base to research an issue, or you need the most recent news on your F5 products, AskF5 is your source for product manuals, operations guides, and release notes, including the following:
- F5 announcements
- Known issues
- Security advisories
- Recommended practices
- Troubleshooting tips
- How-to documents
- Changes in behavior
- Diagnostic and firmware upgrades
- Point release information
- Product lifecycle information
Downloads are available from the F5 website. F5 strongly recommends that you keep your F5 software up-to-date, including hotfixes, security updates, OPSWAT updates, BIG-IP ASM signature files, and geolocation database updates. All software downloads are available from F5 Downloads (https:// downloads.f5.com).
You can receive timely security updates and BIG-IP ASM attack signature updates from F5. When remote vulnerabilities are discovered, F5 implements, tests, and releases security hotfixes for any vulnerable supported version, and sends an email alert to the F5 Security mailing list. F5 encourages customers with an active support account to subscribe to this list. For more information, refer K41942608: Overview of AskF5 security advisory articles.
The F5 iHealth (iHealth.f5.com) diagnostic viewer is among the most important preventative tools to verify the proper operation of your BIG-IP system. It ensures hardware and software are functioning at peak efficiency and helps detect and address issues that may potentially affect F5 systems. iHealth is not integrated within the BIG-IP system. It is hosted by F5 and can be accessed with any web browser.
F5 recommends you generate a iHealth QKView file on the BIG-IP system and upload it to iHealth on a weekly basis in order to benefit from the many regularly occurring diagnostic updates. Uploading QKView files to iHealth also provides F5 Support with access to your QKView files if you open a support case.
By reviewing the iHealth output, many of the issues commonly experienced by customers can be resolved without the need for opening a support case with F5.
The Customer Preference Center provides the following email publications to help keep administrators up to date on various F5 updates and other offerings:
- TechNews Weekly Up-to-date information about F5 software releases, new and updated articles, and new features.
- TechNews Notifications Brief notifications about special F5 documentation and F5 software releases.
- Multiple security publications covering F5 products.
AskF5 recent additions and updates
You can subscribe to F5 RSS feeds to stay informed about new documents pertaining to your installed products or products of interest. The New and updated articles page on AskF5 provides an overview of all the documents recently added to AskF5.
New and updated articles are published over RSS. You can configure feeds that pertain to specific products, product versions, and/or document sets. You can also aggregate multiple feeds into your RSS reader to display one unified list of all selected documents.
DevCentral (devcentral.f5.com) is an online forum of F5 employees and customers that provides technical documentation, discussion forums, blogs, media and more, related to application delivery networking. DevCentral is a resource for education and advice on F5 technologies and is especially helpful for iRules and iApps developers.
If you become a DevCentral member, you can do the following:
- Ask forum questions
- Rate and comment on content
- Contribute to wikis
- Download lab projects
- Join community interest groups
- Solve problems and search for information
- Attend online community events
- View educational videos
F5 training programs and education
F5 provides training programs and education, including traditional classroom learning opportunities, live online training, and free, self-paced online courses to help you get the most out of your investment. F5 Training and Education (f5.com/education/training) provides links to course schedules, pricing, and registration details. It also has information about alternative training solutions such as virtual and web-based training for those who cannot attend training in person.
- In-person courses: F5 courses are available in multiple training facilities across five continents. Each one combines instructor presentations, classroom discussions, and interactive labs. The hands-on learning environment helps provide a fast track to accomplishing your goals.
- Virtual instructor-led training: Remote online courses mirror classroom training. Participants watch the remote instructors’ live lecture online, participate in discussions, and perform lab exercises using remote desktop control.
- Free online training: You can use the self-paced Getting Started series of free, web-based courses to learn how to deploy F5 solutions to address your most common application delivery problems.
F5 Support is designed to provide support for specific break-fix issues for customers with active support contracts. For more information about F5 scope of support, refer to Support Policies.
F5 Support resources are available 24 hours a day, seven days a week and are distributed around the world in multiple support centers. Live support is provided by our professional network support engineers. Hours of availability may vary depending on the service contract with F5.
Standard, Premium, and Premium Plus Support customers can open and manage cases by calling one of the following contact numbers:North America
North America: 1-888-882-7535 or (206) 272-6500
Traffix Support Only: 1-855-849-5673 or (206) 272-5774
Outside North America
Outside North America, Universal Toll-Free: +800 11 ASK 4 F5 or (800 11275 435)
Additional contact numbers by country
Australia: 1800 784 977
China: 010 5923 4123
Egypt: 0800-000-0537
Greece: 00-800-11275435
Hong Kong: 001-800-11275435
India: Bangalore 91-80-71279141
India: Chennai 91-44-71279001
India: Delhi 91-11-71279077
India: Kolkata 91-33-71279004
India: Mumbai 91-22-71279142
India: Pune 91-20-71279045
Indonesia: 001-803-657-904
Israel: 972-37630516
Japan: 81-3-5114-3260 or 0066-33-812670
Malaysia: 1-800-814994
New Zealand: 0800-44-9151
Philippines: 1-800-1-114-2564
Saudi Arabia: 800-844-7835
Singapore: 6411-1800
South Africa: 080-09-88889
South Korea: 002-800-11275435
Taiwan: 00-800-11275435
Thailand: 001-800-12-0666763
United Arab Emirates: 8000-3570-2437
United Kingdom: 44-(0)8707-744-655
Vietnam: 120-11585
F5 provides several resources to help find solutions to problems. Before opening a support case with F5 Support, check to see if the issue you are encountering is already documented.
The following is a list of resources to consult before opening a support case with F5:
- Deployment guides and white papers provide information about specific deployment configurations.
- AskF5 provides many articles including known issues, how-to guides, security issues, release notes, and general information about products. Many of the issues customers encounter are already documented on this site.
- F5 iHealth enables customers to upload QKView files in order to verify operation of any BIG-IP system.
Gather information to open a support case
If your issue cannot be solved using the resources listed, and you need to open a support case, you must first gather several pieces of important information about your issue. Providing full and accurate information helps speed the path to resolution. The required information for the majority of situations is summarized as follows:
- The serial number or base registration key of the specific BIG-IP system requiring support. For more information, refer to K917: Finding the serial number or registration key of your F5 device.
- A full description of the issue. A clear problem statement is the best tool in helping to troubleshoot issues. Your description should include as much of the following information as you can provide.
- Occurrences and changes: The date and times of initial and subsequent recurrences. Did this issue arise at implementation or later? Were there any changes or updates made to the BIG-IP system prior to the issue arising? If so, what were they?
- Symptoms: Ensuring your list of symptoms is as detailed as possible gives more information for support personnel to correlate with.
- Scope of the problem: Note whether the problem is system-wide or limited to a particular configuration feature, service, or element (such as VLAN, interface, application service, virtual server, pool, and so on).
- BIG-IP component: The feature, configuration element, or service being used when the problem occurred (for example: portal access, network access, authentication services, VDI, Exchange).
- Steps to reproduce: The steps to reproduce the problem as accurately and in as much detail as possible. Include expected behavior (what should happen) as well as actual behavior (what does happen).
- Errors: Complete text of any error messages produced.
- Environment: Current usage of the system. (Is this unit in production? If so, is there currently a workaround in place?)
- Browsers: Types and versions, if applicable.
- Changes: System changes made immediately prior to the problem’s first occurrence. This may include upgrades, hardware changes, network maintenance, and so on. Have any changes been made to resolve the problem? If so, what were they?
- Issue Severity: A description of the impact the issue is having on your site or case severity.
- Severity 1: Software or hardware conditions on your F5 instance are preventing the execution of high level commerce or critical business activities, including remote access to critical applications. The instance will not power up or is not passing traffic to the detriment of business-critical applications. Security issue: Critical business impact due to an attack or vulnerability.
- Severity 2: Software or hardware on your F5 instance is significantly impairing business activities, including remote access to critical applications. The instance status is putting your network or commerce at risk. Security issue: Severe business impact due to attack, vulnerability, compliance, or data at risk.
- Severity 3: Software or hardware on your F5 instance is degraded and this could further impact your traffic or business-critical applications. Security issue: Potential or partial business impact related to mitigation, audit results or vulnerability.
- Severity 4: General questions and troubleshooting of non-critical F5 software or hardware instances. Requests for product functionality or solutions which are not currently part of the solution. Security issue: General security related questions and/or concerns which are not related to an immediate need.
- Contact and availability information including alternate contacts authorized to work on the problem with F5 Support. When there are more personnel available to work with F5 Support, the resolution of your issue may be expedited.
- Remote access information, if possible.
- A QKView file obtained while problem symptoms are manifesting. A QKView of the system before the occurrence is also useful. F5 recommends archiving QKView files regularly. For more information, refer to K44841551: BIG-IP TMOS operations guide | Chapter 3: F5 Health.
- Product-specific information: Software versions and types of equipment in use.
- Platform and system. Version and provisioned software modules of the affected system.
To locate platform and system information using tmsh at the command line:
- Enter the following command:tmsh show /sys hardwareOutput appears similar to the following example:<SNIP some of the output>
Platform
Name BIG-IP 3900
BIOS Revision F5 Platform: C106 OBJ-0314-03 BIOS (build: 010)
Date: 02/15/12
Base MAC 00:01:d7:be:bf:80
System Information
Type C106
Chassis Serial f5-jspv-lzxw
Switchboard Serial
Switchboard Part Revision
Host Board Serial
Host Board Part Revision
To copy software version and build number information at the command line:
- Enter the following command:cat /VERSIONOutput appears similar to the following example:Product: BIG-IP
Version: 11.6.0
Build: 0.0.401
Sequence: 11.6.0.0.0.401.0
BaseBuild: 0.0.401
Edition: Final
Date: Mon Aug 11 21:08:03 PDT 2014
Built: 140811210803
Changelist: 1255500
JobID: 386543 - Block and copy the output information and include it with your support case.
To copy provisioned module information at the command line:
- Enter the following command:tmsh list /sys provisionOutput appears similar to the following example:sys provision afm { }
sys provision am { }
sys provision apm {
level nominal
}
sys provision asm { }
sys provision avr { }
sys provision fps { }
sys provision gtm { }
sys provision lc { }
sys provision ltm {
level minimum
}
sys provision pem { }
sys provision swg { } - Block and copy the output information and include it with your support case.
Open a support case
If you cannot find the answer to your problem using the resources listed above, you can open a support case online, using F5 Support (f5.com/support).
Before you open a support case, you need to log in to F5. If you do not have an F5 login, you’ll need to register for one.
To register for F5 Support access:
- Go to login.f5.com.
- Select Register for an F5 Support Account.
- Enter your email address.
- Enter your contact information. If you have a support contract, select I have a support contract and need access to My Support.
- For Serial Number or Registration Key (optional), enter your serial number or registration key.After you’ve submitted your information, your service contract is reviewed. If your information is accurate you receive an email from My Support, and you can use this to open your case.
After you have the information listed in Gather information to open a support case, transfer it to F5 Support by following the steps in Share diagnostic files with F5 Support. For more information, refer to K000090853: Exchange files with F5 Support using MyF5.
Share diagnostic files with F5 Support
You can provide files to F5 Support using F5 iHealth or Support Files, the F5 file transfer tool. Support Files complies with global data protection standards to safeguard the data you send.
Prerequisites
Two categories of customers provide files to F5 Support:
- Permanent account holders—Customers who have an F5 Support account, including a user email and password for the AskF5 website
- Temporary users—Associates of permanent account holders who assist them with uploading or downloading files for an F5 service request
Obtaining a Support Files tool user name and password for a temporary user
If you are a permanent account holder who wants a temporary user to upload or download files for one of your service requests, you must provide them with a user name and password for logging in to the Support Files website.
The user name is the case ID from your service request, and the password is in the activity notes of your service request. You can also request the password directly from F5 Support via email. Temporary passwords cannot be provided over the phone.
Note: Temporary user credentials are only active for a specific service request.
To locate a password for a temporary user in the activity notes of your service request:
- Open the Service Request Details view.
- In the Activities section, locate the temporary password which should appear in the following format:Case file access password : XXyy=zZzZ123
Uploading QKView files to F5 iHealth
F5 iHealth allows you to quickly diagnose the health and proper operation of your BIG-IP system and provides a convenient location for you to send diagnostic data for case resolution with F5 Support.
If you are running BIG-IP 10.x or later and need to provide a QKView file to F5, the preferred way to do so is to upload the file to the F5 iHealth website. For more information, refer to K12878: Generating diagnostic data using the qkview utility.
Uploading and downloading files using support files
Accessing support files
To access Support Files as a permanent account holder:
- On the AskF5 home page, select My Support.If you have not already logged in, you are prompted to do so.
- Under Service Requests, select the service request for which you want to upload or download files.
- Under Service Request Details, select Manage Attachments.The F5 Support Files site opens in a new window.
To access Support Files as a temporary user:
- Go to the Support Files website and log in using the user name and password provided by a permanent account holder.
Uploading files using a web browser
- On the Home folder page, select the folder for the service request you want.
- Select Incoming (upload to F5).
- On theUpload to F5 page, select the Upload files icon.
- For Upload files, select Browse.
- For Open, go to each file you want to upload, hover on the file and select the check box that displays. When you are finished selecting files, select Open.Either a success or failure notification displays. When an upload fails, close the notification and try again.
- For Upload Files, select Done.Note: You cannot see the files in the folder after uploading them.
Downloading files using a web browser
- On the Home folder page, select the folder for the service request you want.
- Select Outgoing (download from F5).
- Select the check box next to the files you want to download.
- On the Download from F5 page, select the Download selected items icon.
- Depending on which browser you have, you may be prompted to save your files to the location of your choice, or they may simply download to your Downloads folder.
Uploading files using SFTP
For permanent account holders, your user name and password are the same as your AskF5 credentials. For temporary users, your user name is the service request number, and your password must be the correct passphrase for that service request.
Important: Support Files does not support the secure copy (SCP) protocol.
Notes:
- Support Files supports the SFTP protocol, but only a subset of features provided by many SFTP clients. The SFTP server does not support or allow setting file ownership or permissions, updating timestamps, or creating symbolic links.
- The supportfiles.f5.com RSA server key MD5 fingerprint is MD5: 04:a6:4b:9b:d4:eb:48:97:15:e6:7f:90 :64:bf:35:96 and the SHA256 fingerprint is SHA256:stQCq50hEwDPfRMeRf/ Ya9dXcm1KCdx5I5llOwODgNU.
- From the F5 device, use SFTP to connect to the supportfiles.f5.com site using the following syntax:sftp user@hostFor example:sftp c123456@supportfiles.f5.comorsftp 1-12345678@supportfiles.f5.comNote: On the first attempt to connect, you must accept the host key. You should compare that output with the fingerprints listed in this article.
- When prompted for the password, enter the email address of the user associated with the case.
- To upload the requested files, use the following command syntax for each file:put /INCOMING/For example:put mybigip.conf C123456/INCOMING/
- To exit the SFTP utility when all files have been uploaded, enter the following command:quit
For more information, refer to the manual or man pages for the SFTP utility by entering man sftp at the command line.
You may also use external SFTP applications to upload files if they are on a workstation or other system.
Downloading files using SFTP
To download a file from Support Files, you must use the exact file name and location (path) provided by your F5 Support representative.
Important: Support Files does not support the SCP protocol.
Note: Support Files supports the SFTP protocol but only a subset of features provided by many SFTP clients. The SFTP server does not support or allow setting file ownership or permissions, updating timestamps, or creating symlinks.
- From the F5 device, SFTP to the supportfiles.f5.com site using the following syntax:sftp user@hostFor example:sftp C123456@supportfiles.f5.comorsftp 1-12345678@supportfiles.f5.com
- When prompted for the password, enter the password.
- To list the files available for download, enter the following command:ls C123456/OUTGOING
- To download the requested files, use the following command syntax for each file:Note: The <full_path_to_file> section indicates the full path to the file.get <full _ path _ to _ file>For example:get C123456/OUTGOING/ Hotfix-BIGIP-12.1.0.0.40.1434-ENG.iso
- To exit the SFTP utility when all files have been downloaded, enter the following command:quit
You may also use external SFTP applications to download files if the files are on a workstation or on another system.
Supplemental Links
- F5 General Product And Technology Guides